


|
 |
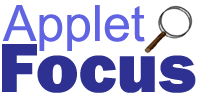 |
| |
Advansys Formativ gives you the power to
make GroupWise work the way you want! To help you understand what is possible
with Formativ, read on for an insight into a particular solution and how it can
help you. We discuss how it works and offer some suggestions for extending its
functionality even further.
Featured Solution:
Add entry to
Address Book
|
|
| |
How does this applet benefit me?
When you
receive a mail message, would you like a quick way to add the sender's details
to a GroupWise personal address book? The Add entry to Address Book
delivers this capability. The applet can save you time by automatically
populating key fields, such as First Name, Last Name, Organization, Email
Address and Country, from the sender's email address. So the next time a new
message arrives, to add the sender to an address book just select the message,
run the applet, complete the required fields and it's
done!
Download
The Add entry to Address Book applet
can be downloaded from the Formativ Solutions Download page
 . .
How does it work?
After
selecting or opening a mail message, when you run the applet a dialog appears
similar to that which is shown in Figure 1 below. The applet will
extract as much information as possible from the sender's email address and
will automatically populate one or more of the dialog's fields, usually First
Name, Last Name, Display Name, Organization, Email Address and Country. The
Email Type will be automatically set to INTERNET for an Internet address or NGW
for a GroupWise address. The number of fields populated and the accuracy of the
initial data will depend on the content and format of the sender's email
address.
The message body text will also be copied to the Comment field,
which can then be modified, used to copy information to other key fields (such
as phone number etc.), or the comment text can be deleted if not
required.
Once you have completed the desired address book fields, you
select the target address book (from the drop down list) to which the new entry
will be added. Pressing Next >> button commits the new entry to
your selected address book. If the any entry already exists with the same email
address, then you will be asked if you wish to replace the existing
entry.
|
|
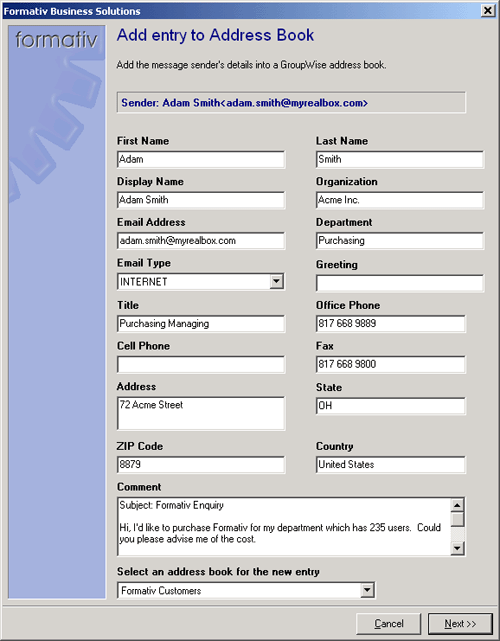 |
| Figure 1 - Add the sender details to an
address book |
| Integrating with GroupWise |
| |
One of Formativ's key strengths is its ability to execute
applets, with point and click simplicity, from just about any toolbar, menu or
event in GroupWise - and absolutely no programming is required!
The
Add entry to Address Book applet is integrated with the GroupWise main
toolbar, and the main and mail view right mouse context menus.
The check box at the bottom of the dialog indicates that the applet will appear
on the Formativ Run menu, which can be found under the main Applets menu. See
Figure 2 below.
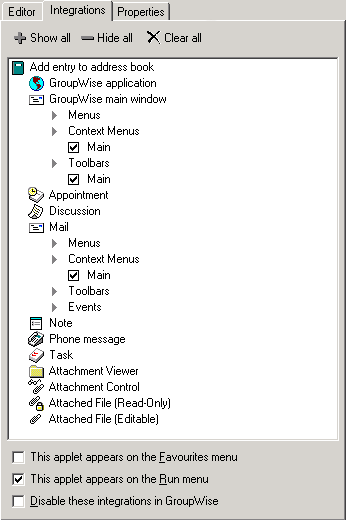 |
| Figure
2 - Formativ Integrations |
Take a look at the Formativ User's Guide to
see just how easy it is to integrate applets with GroupWise.
|
|
Applet operation
When the applet starts it
checks that you have selected a message in the message list or you have an open
message view. If so, it reads all your address book names, extracts and
attempts to parse the sender's email address into the key information fields -
First Name, Last Name, Display Name, Organization, Email Address and
Country.
The success of the automatic parsing for populating the key
fields depends on the content and format of the sender's email address. For
example, in Figure 1 above the sender's email address enables the applet
to guess that the first name is Adam, last name is Smith, display
name is Adam Smith and the email address is
adam.smith@myrealbox.com. However, as Adam has used a third party email
address rather than his organization's email address, it would incorrectly
decide that the organization field should be 'Myrealbox'. In this case you need
to manually correct the information and the example above we changed it to
Acme Inc.. As the '.com' domain suffix it too generic, the Country field
will not be populated automatically. However, if '.uk' was present, the Country
would be set to United Kingdom.
As the input dialog is modal,
which means that you can't switch back to GroupWise until the dialog is
dismissed, the applet copies the message body text into the Comments memo
field. This allows you to copy and paste information into other fields or just
keep any message text in the Comments field which may be relevant to the
sender.
Techniques
Checking for a valid
GroupWise message
The If
Client.ClientState.SelectedMessages.Count > 1 then command first checks
to see if more than one message is selected and, if so, returns FALSE because
the applet will only process one message each time it is run. The Set Msg =
Client.ClientState.CommandMessage sets the Msg object equal to the
currently active or selected message in the GroupWise client. The check if
Msg is Nothing then identifies that if the Msg object is empty, then
display a message, otherwise continue executing the applet.
Parsing
the sender's address
As the dialog is being created in Function
SetupIntroDlg, the following functions are called:
sEmailAddress
= GetEmailAddress(Msg.Sender.EmailAddress, sDisplayName): This function
extracts the sender's basic email address from the message. If it is an
Internet email address, it removes any prefix text and the "<",">"
characters.
GetFirstName, GetLastName, GetCountryName,
GetOrganizationName, GetDisplayName and GetEmailAddress
are all specific parsers for their related fields. The StringCap
function is used to force the text into proper case for the name and
organization fields.
Adding the entry to the address
book
The subroutine AddEntryIntoAB is the main processing for
adding the dialog fields into the personal address book. Key functions to note
are the Set entriesObj = sEntryObj.Find(sFilter), where sFilter =
"(<E-Mail Address> MATCHES """ + + ECtl.Text + """)", which checks
the target address book for an existing entry with the same email address.
Similarly, as adding a person entry will automatically create an Organization
entry, the Set OrganizationsObj = sEntryObj.Find(sFilter), where
sFilter = "(<Name> MATCHES """ + OrgCtl.Text + """)" checks to see
if any Organizations already exist with the same name. If duplicate
Organization entries exist then the duplicate will be deleted. |
|
| The Add entry to Address Book could possibly be
extended by defaulting the target address book to one which is more commonly
used. You could also add a field for Home phone number, Screen Name or even
support for custom address book fields. In addition, you could default a '.COM'
address to automatically enter United States in the Country field. |
|
Download
The Add entry to Address
Book applet can be downloaded from the Formativ Solutions Download page
 . .
Installation
The applet should be
copied to the Formativ local applets folder, the default being c:\program
files\advansys\formativ\local\ and then restart the GroupWise
client.
Distribution
For personal use, the installation
procedure described above is sufficient. To share the same applet easily, you
may also install Formativ Admin or Formativ Client so that the Local applets
folder points to a shared network folder. This is useful for users, perhaps
within a particular department, who wish to run the same applets. For fast,
flexible and secure distribution at a corporate level, it is recommended that
network and GroupWise administrators implement Formativ's eDirectory
capabilities. |
|
If you have any questions on this applet or you have a
need for a different applet, feel free to post a question or comment in the
Advansys Formativ Support Forums by clicking on the following
link:
Developing
Solutions with Formativ
|
|
|
|


