


|
 |
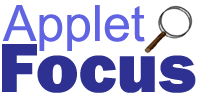 |
| |
Advansys Formativ gives you the power to
make GroupWise work the way you want! To help you understand what is possible
with Formativ, read on for an insight into a particular applet and how it can
help you. We discuss how it works and offer some suggestions for extending its
functionality even further.
Featured Applet:
Add or edit
message note
|
|
| |
How does this applet benefit me?
This
applet allows you to add a text note to any GroupWise message type (Mail, Phone
Message, Appointment etc.). It is very useful for keeping track of follow-up
conversations, comments or other information that you wish to associate with a
specific GroupWise message. For example, when you return a call after receiving
a phone message, you can add notes regarding the conversation to ensure that a
history is kept of the key issues discussed and any outcomes agreed upon. At
any time in the future, you can edit your notes and even search them using the
GroupWise QuickFinder facility. You can also add the date and time to track
when you appended your notes. What's more, you can display the first line of
the note text in your GroupWise client by adding a new Advansys Note
column to your folder list view.
To quickly find information within your
notes, you use the standard GroupWise search facility, QuickFinder (Ctrl-F).
You do not need to have the Advansys Note column visible in the GroupWise list
view for the search feature to work. When you start QuickFinder (Tools|Find or
Ctrl-F), there are two methods you can use to search for notes. The simplest is
to perform a full text search... just type in the text you wish to find and
press OK. Alternatively, you can press the Advanced Find button and search the
Advansys Note field, which can be selected from the drop-down list (choose All
Fields if you can't see the Advansys Note field in your list). Whichever method
you use, if your text is found within a note, the associated GroupWise message
or messages will be displayed in the find results window, where you can read
the desired message or even edit your notes!
How does it
work?
To add a note to a GroupWise message, you need only open a
message or select the desired message from a message list and run the applet. A
dialog displays the subject of the selected message and provides a text input
area for your notes. Buttons at the bottom of the dialog allow you to accept
the note text, add a time stamp or delete the note from the message. To edit an
existing note, just select the GroupWise message and run the applet, which will
automatically display your existing note text for editing.
If you
forward an existing message as an attachment, and if the forwarded message has
a note associated with it, the note will travel with the attached message and
will be available to the recipient (recipient must be an internal GroupWise
user - not an Internet address). The receiver of the message will also need the
'Add or edit message note' applet to read the note.
|
|
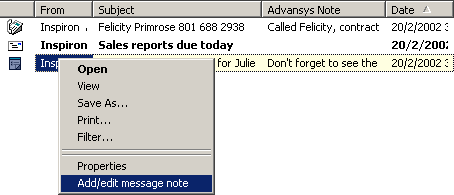 |
| Figure 1 - The right-context mouse menu displayed to run
the applet |
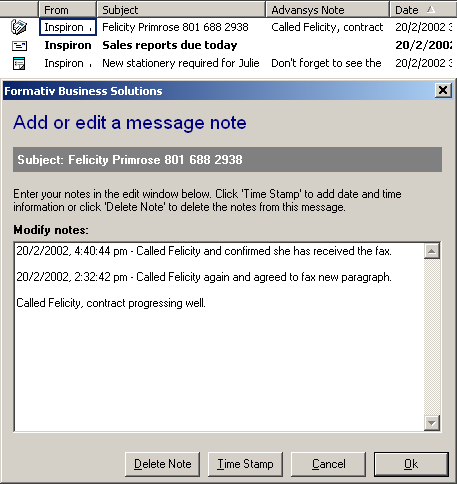 |
| Figure 2 - The applet dialog showing a note being edited
for a phone message. |
| Integrating with GroupWise |
| |
One of Formativ's key strengths is its ability to execute
applets, with point and click simplicity, from just about any toolbar, menu or
event in GroupWise - and absolutely no programming is required!
The Add
or edit message note applet can be easily integrated with GroupWise. Figure 3
below shows the Formativ integrations tab. Here you can see the note applet has
been integrated with the GroupWise email and phone message viewtoolbars
(which creates the toolbar buttons for you) and the email and phone message
view context menus, which can be accessed by a right-mouse click on an
email or phone message within the folder's message listing (Figure 1 above).
Although not shown in Figure 3 below, the applet also has integrations with the
GroupWise Note, Appointment and Task views and the GroupWise main toolbar. Note
that the two ticked check boxes at the bottom of the dialog indicate that the
applet will appear on the Formativ Favorites and Run menus, which can be found
under the Applets menu.
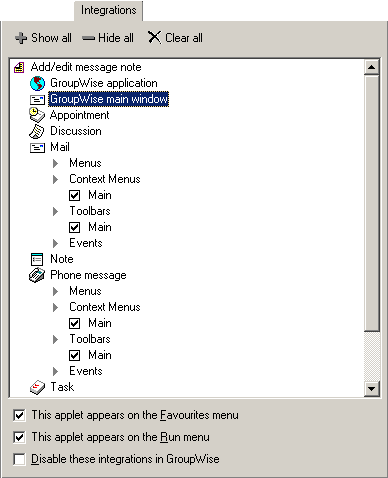 |
| Figure
3 - Formativ Integrations |
Take a look at the Formativ User's Guide to
see just how easy it is to integrate applets with GroupWise.
|
|
Applet operation
This applet uses the
GroupWise message custom field capability. This is a powerful feature which
allows an applet to define a new hidden data field which can be used with any
GroupWise message type, such as an email or phone message. Custom fields can be
used to store a range of information, such as text, date or numeric content,
enabling a wide-range of applications which may need to store temporary or
permanent information specific to a GroupWise message.
In the case of
the note applet, a text compatible (string) custom field called Advansys
Note is created to store your note text. If desired, as shown in Figure 1
above, this field can be displayed within a GroupWise folder message list
view.
When you run the applet, it first checks to see if you have
selected a message from the folder's message list view or you have message view
open. Assuming that you have selected a message, the applet will check that the
Advansys Note custom field definition exists in your GroupWise message
store and, if not, it will create the new field. Once a custom field definition
is created, it is available to all future and existing messages, unless it is
deleted (see the Delete Custom Fields applet which ships with the Formativ
examples).
The next step is to read any existing note data (if it
exists) and to display the dialog which allows you to add or edit your notes.
When you press OK, the updated text is stored into the Advansys Note
custom field.
Techniques
Checking for a
selected message
As in many applets which require a message
selection, the first main technique used in the applet is used in the function
MessageType(Client). This function uses the Client parameter, which is
the GroupWise ClientState data provided via Formativ. The function uses this
data to identify whether the user has selected one or more valid messages for
processing by the applet. If a message is selected the Msg object is set
to the message data, which is later used in the subsequent functions. If more
than one message, or no message, is selected the applet will warn the
user.
Custom Field Definitions
As the applet uses a custom
field to store the note information, it must first check the existing Field
Definitions in the FieldExist function. The list of existing definitions
are obtained by the Set FieldDefs = GroupWise.Account.FieldDefinitions
command, which is then accessed by the commands set FieldObj =
FieldDefs.Item(CUSTOMFIELD,fgwString) and if IsObject(FieldObj)
then, to determine if the Advansys Note string field exists. If so,
the set FieldOut = Fields.Item(CUSTOMFIELD, fgwString) and MemoText
= FieldOut.Value will return the existing note text for the subsequent
functions. CUSTOMFIELD is a constant value set to the name of the custom
field, Advansys Note.
Applet user interface
The
user interface consists of a simple dialog with a panel control for the subject
display, a multiline label for the description and a memo control for editing
the note text. Many other examples of dialog design can be found in the applets
which ship with Formativ.
Text processing
To ensure the
note text is compatible with a string field, the CharacterReplace
function replaces any tab character and some selected control characters with
spaces.
|
|
While this applet may appear relatively straight forward
for the benefits, the custom field techniques upon which it is built are very
powerful. Many Advansys applets use custom fields to store values which may be
user accessible or which are destined only for 'hidden' applet processing (see
the Add or edit message category applet in the Formativ Admin examples
folder).
You could extend the Add or edit message note to provide
another button/dialog, which would allow you to input other pre-defined text
strings or codes. As an example, similar to the way the time stamp button
inserts preformatted text at the top of the note text, unique text codes could
be used as a standard method for identifying the priority or content type of
your notes, which could be found quickly and easily by the GroupWise
QuickFinder facility. |
|
Download
The Add or edit message
note applet can be downloaded from the Formativ Solutions Download page
 . .
Installation
The applet should be
copied to the Formativ local applets folder, the default being c:\program
files\advansys\formativ\local\ (select Yes to replace the existing applet of
the same name... see the note below) and then
restart the GroupWise client.
Distribution
For personal
use, the installation procedure described above is sufficient. To share the
same applet easily, you may also install Formativ Admin or Formativ Client so
that the Local applets folder points to a shared network folder. This is useful
for users, perhaps within a particular department, who wish to run the same
applets. For fast, flexible and secure distribution at a corporate level, it is
recommended that network and GroupWise administrators implement Formativ's
eDirectory capabilities.
Note on
disabling/enabling applet integrations
The Add or edit message note
applet is shipped with Formativ Admin, although its integrations are disabled.
The shipping applets, apart from Multiple Signatures, have their integrations
disabled by default. This is done to allow you to choose which Formativ applets
you want to use and how you would like to integrate them with your GroupWise
client. When an applet's integrations are disabled, it will not appear on the
Formativ Run, Favorites, or any other GroupWise menu, nor on any toolbar. The
applet cannot be triggered by any integrated GroupWise client event, such as On
Message Arrival, On Open or On Send. However, the applet can be executed
manually within FormativCentral (F5 or Run button).
The download version
of the applet above is already enabled and can be copied as described above
without any further actions required (apart from restarting the GroupWise
client).
To enable an applet which installs with Formativ, start
FormativCentral, highlight the applet name on the left hand side of the screen
under My Applets, then deselect the option Disable these integrations
in GroupWise. |
|
If you have any questions on this applet or you have a
need for a different applet, feel free to post a question or comment in the
Advansys Formativ Support Forums by clicking on the following
link:
Developing
Solutions with Formativ
|
|
|
 |


