


|
 |
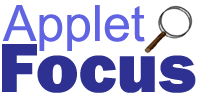 |
| |
Advansys Formativ gives you the power to make
GroupWise work the way you want! To help you understand what is possible with
Formativ, read on for an insight into a particular applet and how it can help
you. We discuss how it works and offer some suggestions for extending its
functionality even further.
Featured Applet:
Multiple
Signatures
|
|
| |
| Tell me more... |
| |
How does this applet benefit
me?
Generally speaking, GroupWise provides the capability to use
only one signature when creating or replying to email messages. GroupWise 6
extended this capability by allowing one signature per GroupWise account. But
what if you need to sign your email using any number of different personas? You
may like (or be required) to use a formal corporate signature when creating or
replying to external messages, but perhaps you would prefer to use a more
casual signature when replying to collegues or friends. Many people are
required to take on several roles within an organization, and need to use a
different signature depending the email topic.
Some people require
multiple signatures for other reasons. For example, you may be a sales person
and you would like to include information, just below your title, about a
promotion that you are currently offering. You want this information to appear
on email to your customers but you don't want it to appear on email to internal
company staff.
What about creating signatures which contain color,
graphics and formatted text? As part of a signature, some people would like use
an image of their signature or name. Including a corporate logo as part of your
signature is sure to leave a lasting impression. Including URL's and other
information as part of a signature is a great way to get recipients to click
back to your site.
The Formativ Multiple Signatures applet was developed
to address these needs. The applet enables you to define any number of
different signatures. Each signature can be either plain text or contain HTML
formatting, including tables, colors and images, such as your corporate logo or
signature. The applet is easily configured to either execute automatically when
you compose or reply to a message, or when you send a message. You can even
place it on a GroupWise message toolbar where it can be executed at the touch
of a button. This means that you can attach your signatures to other GroupWise
message types, such as appointments, tasks, phone messages and
notes!
How does it work?
Here's how it looks when the
applet is configured to automatically execute when you compose a new email
message. Lets say that you select File|New|Message from the GroupWise
main menu, or press Ctrl+M to create a new message. You are working with
the GroupWise HTML compose view. Formativ recognizes the event and executes the
applet, which displays the signature selection dialog shown below.
 Figure 1 - Multiple Signatures selection dialog Figure 1 - Multiple Signatures selection dialog
You simply click the name of the signature you wish to use and
click OK. In this example we are selecting our formal signature because we are
going to be sending this message to a customer. However, we could have selected
any of the signatures we have created.
Once we click OK, Formativ
inserts the selected signature into the newly composed email message and then
we can complete the message text. You can see the newly composed email message,
with signature included, below:
 Figure 2 - New email message with signature inserted Figure 2 - New email message with signature inserted
The applet exhibits a few 'smarts' when it works out where to
insert the signature. Lets say you were replying to an email message. As an
existing message already contains text that you wish to quote in your reply,
you don't want your signature to appear at the very bottom of the reply - you
want it to appear above the original message text. The Multiple Signatures
applet knows the difference between a reply and a new message, and inserts the
signature in the correct position.
Logos and formatted text,
anyone?
These days, it seems almost everybody wants to create email
messages that are content rich, by using color, graphics, formatting, etc..
GroupWise provides this facility via its HTML compose views, which let you
create messages using HTML. The Multiple Signatures applet takes advantage of
this feature by providing support for HTML signatures. For example:
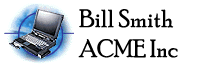 |
| Figure 3 - Graphical
signature for use with HTML signatures |
This means you can create signatures
that contain formatted text, graphics (such as scanned signatures and company
logos) and just about every other HTML feature - now that's cool! |
|
| |
|
| Integrating with GroupWise |
| |
One of Formativ's key strengths is its ability to
execute applets, with point and click simplicity, from just about any toolbar,
menu or event in GroupWise - and absolutely no programming required! With this
in mind, it is very easy to integrate the Multiple Signatures applet to make it
work just the way you want. Figure 4 below shows the Formativ integrations tab.
Here you can see the Multiple Signatures applet has been integrated with the
email view toolbar (which creates a button for you), and the email On
Compose event. Some of the other events and integration types, which you
could also select, are visible.
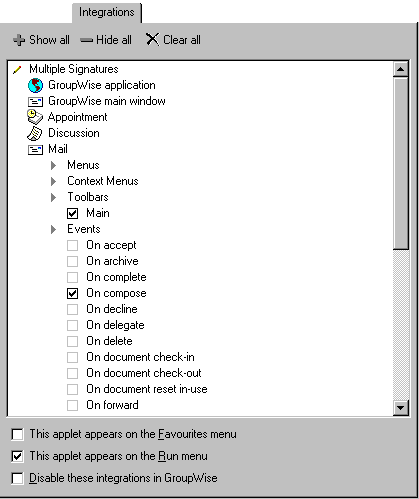 |
| Figure 4 - Formativ
Integrations |
Take a look at the Formativ User's
Guide to see just how easy it is to integrate applets with
GroupWise.
Here are a few other integration suggestions you may like to
try:
Email On Compose Event
The Email On Compose event is
triggered whenever you create a new email message. Integrating the applet with
this event means that the multiple signatures selection dialog appears whenever
you create a new email message. You can then select a signature, which will
then be inserted into the new email message.
Email On Reply
Event
The Email On Reply event is triggered whenever you reply to an
email message. When you select a signature for a reply, you don't necessarily
wish it to appear at the very end of the quoted message. The applet recognizes
this fact and inserts the signature at the top of the reply, above the original
text.
Email On Forward Event
The Email on Forward
event is triggered whenever you forward an email message.
Email
View Toolbar
It is very easy to add a button to the email toolbar
which executes the applet. By positioning the cursor within a draft and
pressing the button, you control exactly where your signature will be
inserted.
Email View Context Menu
The Email View
context menu is the popup menu which appears when you press the right mouse
button over an email message. Just like adding the applet to the toolbar, the
context menu lets you insert a signature exactly where you
want.
Other Message Types
The multiple signature
applets will work with just about every GroupWise message type, including
appointments, notes and tasks. Simply integrate the applet with each message
type with which you wish to use signatures. |
|
| |
|
| Under the Hood |
| |
The Multiple Signatures applet performs some pretty
cools tricks to do its thing. A review of the applet source code reveals a few
key techniques that you'll see time and time again.
Applet
operation
Your signatures are stored in either simple text or HTML
files. You can create these using any text editor. You may want to use a HTML
editor to create formatted signatures. Have a look at some of the example
signatures which ship with Formativ.
The applet needs to process plain
text signatures a little differently from HTML signatures. For this reason, we
use different file extensions to tell them apart. Plain text signatures need to
be saved using a .SIG or .sig extension. HTML based signatures
must be saved using a .HTS or .hts extension.
Your
signature files can be located on your local PC or on your network. To change
the location, simply change the value of the SIGNATURE_LOCATION constant. For example, the default
value is the standard Formativ data directory, which is accessed using
Utilities.GetDataDirectory.
You may want to
change the SIGNATURE_LOCATION value to point to your personal directory on the
network. For example, if all users have a personal directory mapped to the M:
drive, you could edit the applet source so that the applet looks for signatures
in a directory called 'signatures' in the personal directory on the network by
using:
SIGNATURE_LOCATION =
"m:\signatures\"
In order to use a HTML signature, you must be
using the HTML compose view in GroupWise. The applet checks which mode you are
using, and only displays the signatures which are applicable to that mode. This
means that if you are using HTML compose mode, the applet displays all your
.HTS and .SIG signatures. (HTML mode in GroupWise supports both formatted and
plain text). If you are using plain text compose mode, only plain text (.SIG)
signatures are made available. GroupWise 6 provides an option under the tools
menu that lets you define your default compose mode. With GroupWise 5.5, you
need to manually change the view from the View menu of the apropriate message
type to select the compose mode.
Once you select the signature that you
wish to use, the applet uses a variety of techniques to get the signature text
into the email message. These are described in more detail below. The applet
also checks to see which event caused it to be executed. This means the applet
can tell if you are composing a new item, performing a reply or forward. The
signature text is inserted at different locations within the message depending
on the context under which the applet is being
executed.
Techniques
Let's dive in and have a look at
some of the techniques the applet uses. Remember, because you have the applet
source, you are free to modify it to work just the way YOU
want:
File System Object
You'll notice one of the very
first things the applet does is to create an instance of the Windows File
System Object with the line:
Set FSO =
CreateObject("Scripting.FileSystemObject")
The File system
object provides you with the tools you need to access the file system.
Primarily it lets you read and write files, and scan directories. The Multiple
Signatures applet uses it to load the names and locations of all your signature
files into a string list object so that they can be displayed in a dialog. See
the SetupDlg function for details.
Detecting GroupWise
Commands
A key feature of the Multiple Signatures applet is its
ability to know what caused it to execute within GroupWise. The applet uses
this context information to modify the position where the signature data is
inserted within the message.
This is done using the GWEvent parameter, which is passed to every applet. The
GWEvent is a string parameter containing the name
of the GroupWise command which triggered the applet. All the valid
GWEvent values can be found in the Formativ
Programmers Guide. The Multiple Signatures applet checks to see if this
parameter contains "GW#C#REPLY", which indicates that the user was replying to
a message.
Detecting a valid GroupWise message
In
order to add a signature to a message, we must have access to a valid GroupWise
message. The applet checks for a valid message in the ValidMsg function.
This function checks to see if Client.ClientState.CommandMessage contains an object.
Client is another parameter passed to every applet
and which contains state information from the GroupWise client. See the
Programmers Guide for more information. CommandMessage is valid if an existing item is opened. If
the object is empty, the applet then checks GroupWise.ComposingItem. ComposingItem represents a new
item that does not yet exist in the GroupWise message store. Again, see the
Programmers Guide for full details.
Creating a User
Interface
Formativ provides a comprehensive set of commands which
you can use to easily create forms and dialogs. The SetupDlg function
illustrates how a simple dialog containing a list of signatures is
created.
Creating any dialog consists of three basic steps:
- Create the dialog object by calling
Utilities.NewControlBoxDialog
- Add controls to the dialog object returned by
NewControlBoxDialog
- Call the Execute
method of the dialog object to display the dialog.
Most Formativ applets create dialogs and they
represent an excellent learning reference. |
|
| |
|
| Taking it Further |
| |
For those who like to tinker, or who have specialized
requirements, the applet provides many possibilities. The most obvious area for
customization is the management of the signature data. As mentioned previously,
you control the location of the signature files by changing the value of the
SIGNATURE_LOCATION constant, which stores the path to the signature
files.
A signature is ultimately just a file that is inserted into a
message. The file could come from anywhere. For example, It would be possible
to store signature data in Novell eDirectory, and access it using Novell's
ActiveX controls.
Assuming that you have an Internet connection, another
interesting possibility would be to dynamically create or modify signature data
prior to insertion in a message. For example, you could add current stock
prices or weather information to your signature in real time. In fact, you
could add information from any system which exposed its data through a
COM/ActiveX interface. |
|
| |
|
| Download |
| |
This version of the Multiple Signatures applet can
be downloaded from the Formativ Solutions Download page
 . The applet
should be copied to the Formativ local applets folder, the default being
c:\program files\advansys\formativ\local\, and then restart the GroupWise
client. . The applet
should be copied to the Formativ local applets folder, the default being
c:\program files\advansys\formativ\local\, and then restart the GroupWise
client. |
|
| |
|
|
 |


